프린팅박스 사용법 ㅣ 여권사진 인화할 수 있는 곳ㅣ사진 인화할 수 있는 곳
(2024년 최신판)

얼마전 여권사진을 인화할 일이 생겨서 프링팅박스를 알아보는데 예전 2022년인 이년전과 2024년에 사용하는 방식과 기계가 많이 달라져서 다시 글을 올려 공유하게 되었습니다. 심지어 어플도 새로 바뀌었더라고요. 다행히 사용법이 크게 바뀌지는 않아서 제가 아래 설명하는 방법대로 따라하시면 쉽게 원하는 사진을 출력할 수 있습니다. 그럼 지금부터 2024년 새롭게 바뀐 프린팅박스 이용법에 대해 알려드리겠습니다.
준비물 :
스마트폰
프린팅박스 어플
기본적으로 프린팅박스는 스마트폰을 이용해서 사진이나 문서를 뽑는 기계이기 때문에 반드시 스마트폰과 프린팅박스 어플이 있어야 증명사진을 쉽게 뽑고, 필요한 문서들을 간편하게 출력하여 사용할 수 있습니다.
1. 프린팅박스 어플을 다운로드 합니다.
영어로 printingbox라고 제목이 있는 어플을 다운로드 합니다. 검색은 한글로 '프린팅박스'라고 입력하셔도 찾을 수 있습니다.
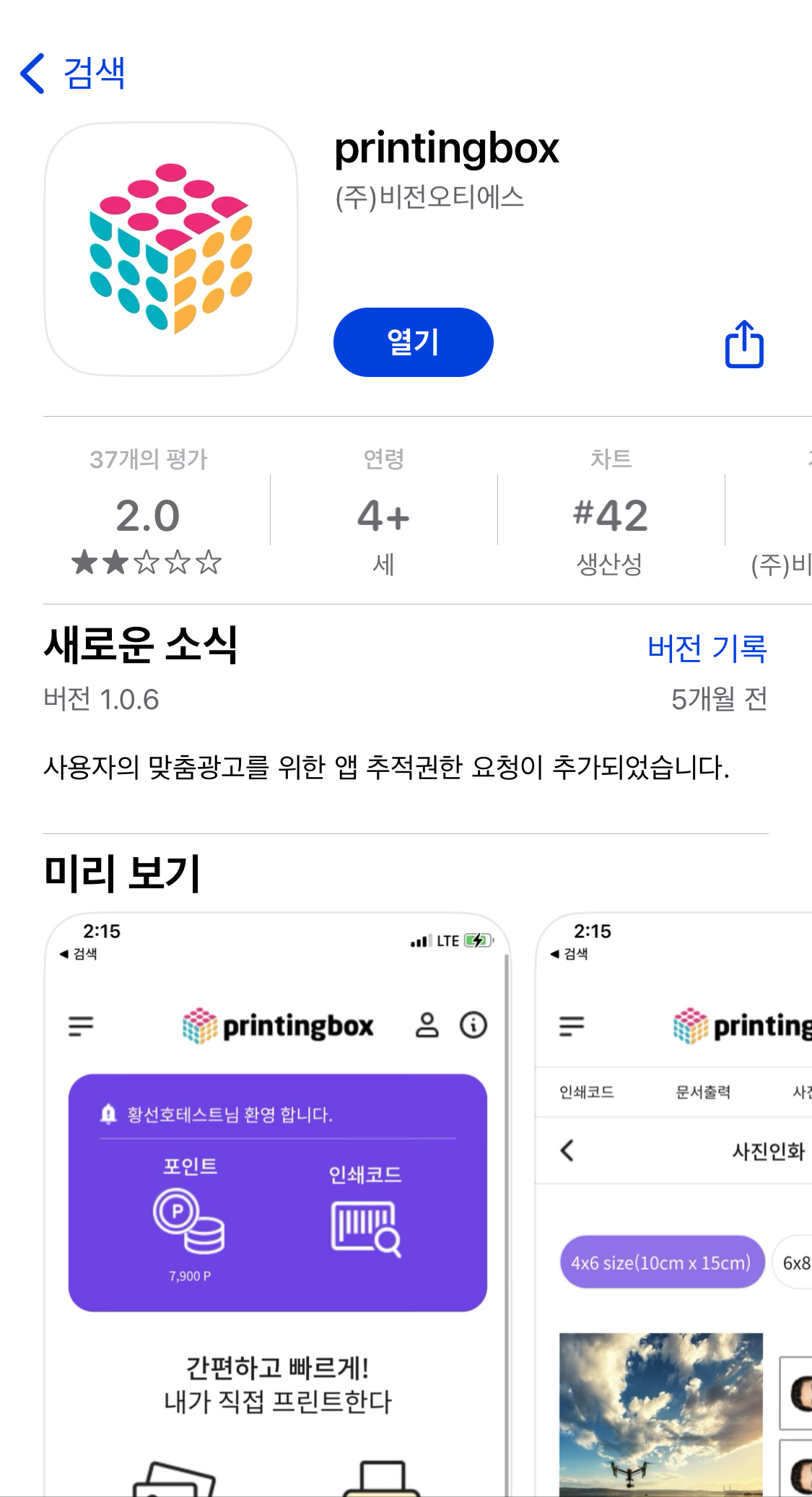
2. 어플을 눌러 들어간다.
어플을 다운로드 받은 후 들어가면 보이는 메인 화면입니다. 여기서 오른쪽 상단의 사람 모양 아이콘을 눌러서 회원가입을 진행해 주신 후 다음 단계로 따라와 주시면 됩니다.

3. '프박 위치찾기' 눌러 프린팅박스 위치 확인하기
출력하고 싶은 사진을 올리기 전에 해야하는 가장 중요한 단계입니다. 만약 이 과정을 거치지 않고 바로 사진을 업로드 하고 위치를 찾아보았는데 내가 사는 지역에 프린팅박스가 없다면 곤란해지기 때문입니다. 그렇기 때문에 사진을 올리기 전 먼저 프린팅박스 기계가 우리 동네 주변에 있는지 검색해 봅니다.
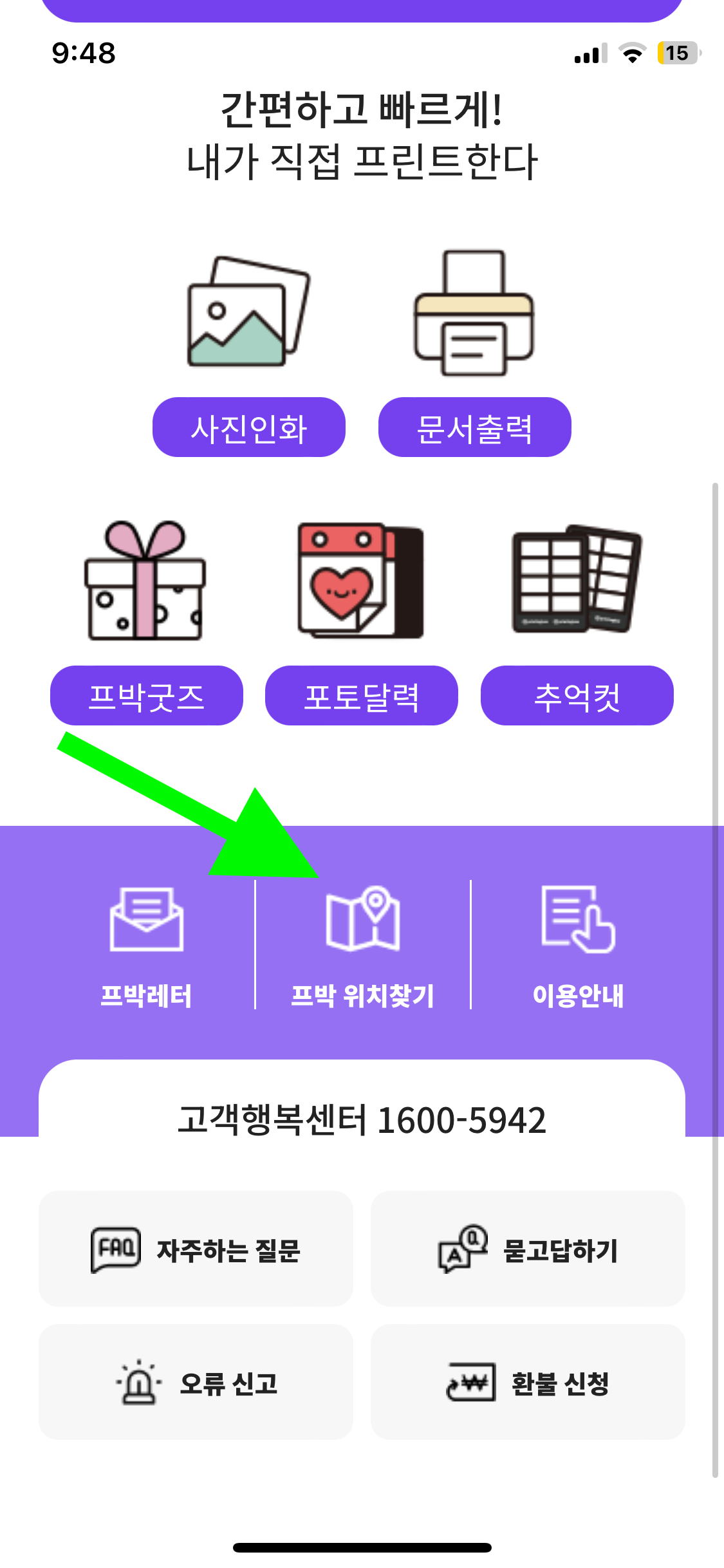
4. 밑으로 내려서 내가 사는 지역 검색하기
프린팅박스 어플의 안타까운 점인데요. 막상 '프박 위치찾기'를 누르면 하얀 화면만 뜹니다. 이 때 아래로 화면을 내려서 '검색어를 입력하세요'가 보일 때 까지 내린 다음 여기에 내가 사는 지역을 입력하여 검색하면 내가 프린트하고 싶은 위치의 지역에 프린팅박스 기계가 있는지 여부를 확인할 수 있습니다.
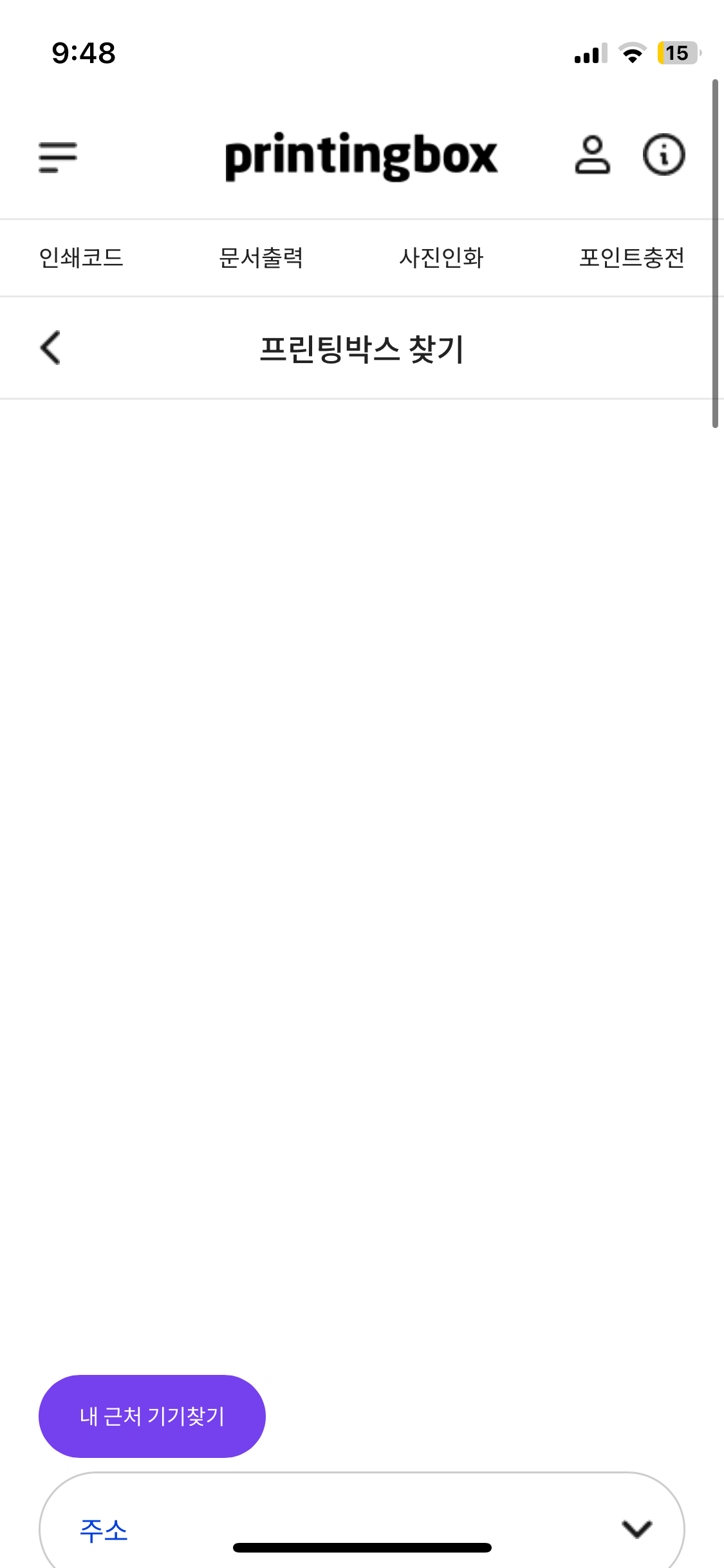
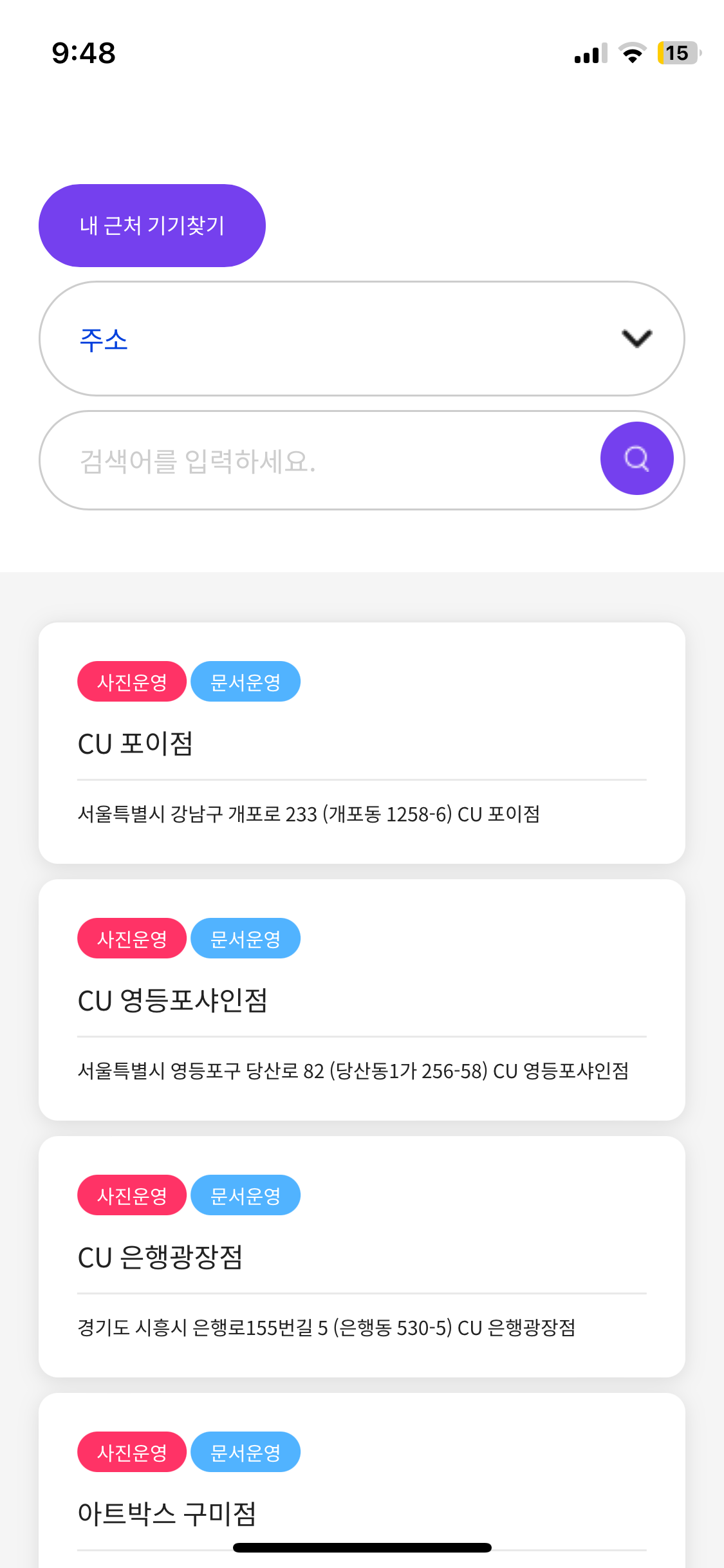
5. 프린팅박스 위치 확인하기
제가 사는 동네를 알아보니 광교 롯데마트에 한 곳이 있어서 이 곳으로 방문을 결정했습니다.
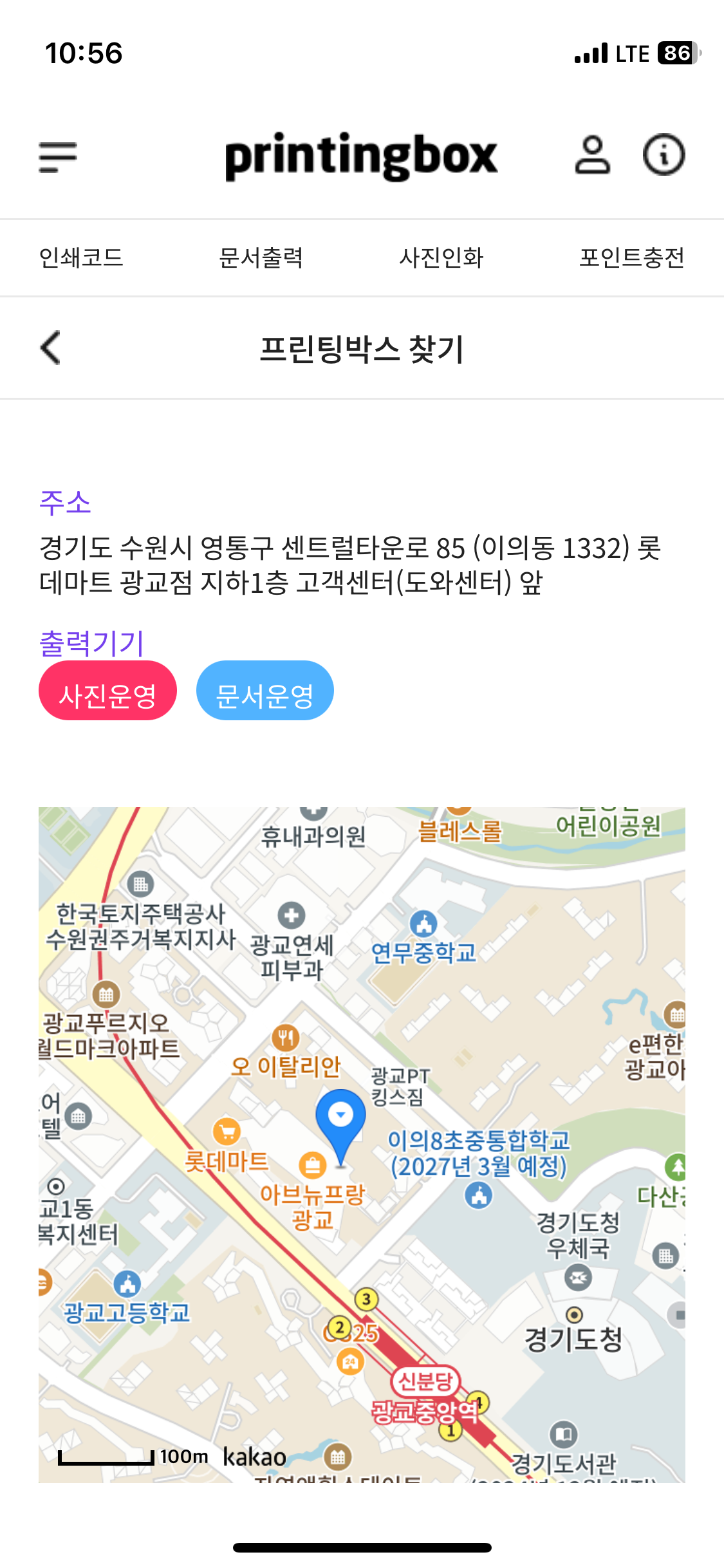
6. 원하는 유형 선택하기 (사진 또는 문서)
저는 사진을 출력하기 위해 사용할 것을 예시로 보여드리겠습니다. 사진을 출력하기 위해서 우선 '사진인화'를 클릭해 눌러줍니다.
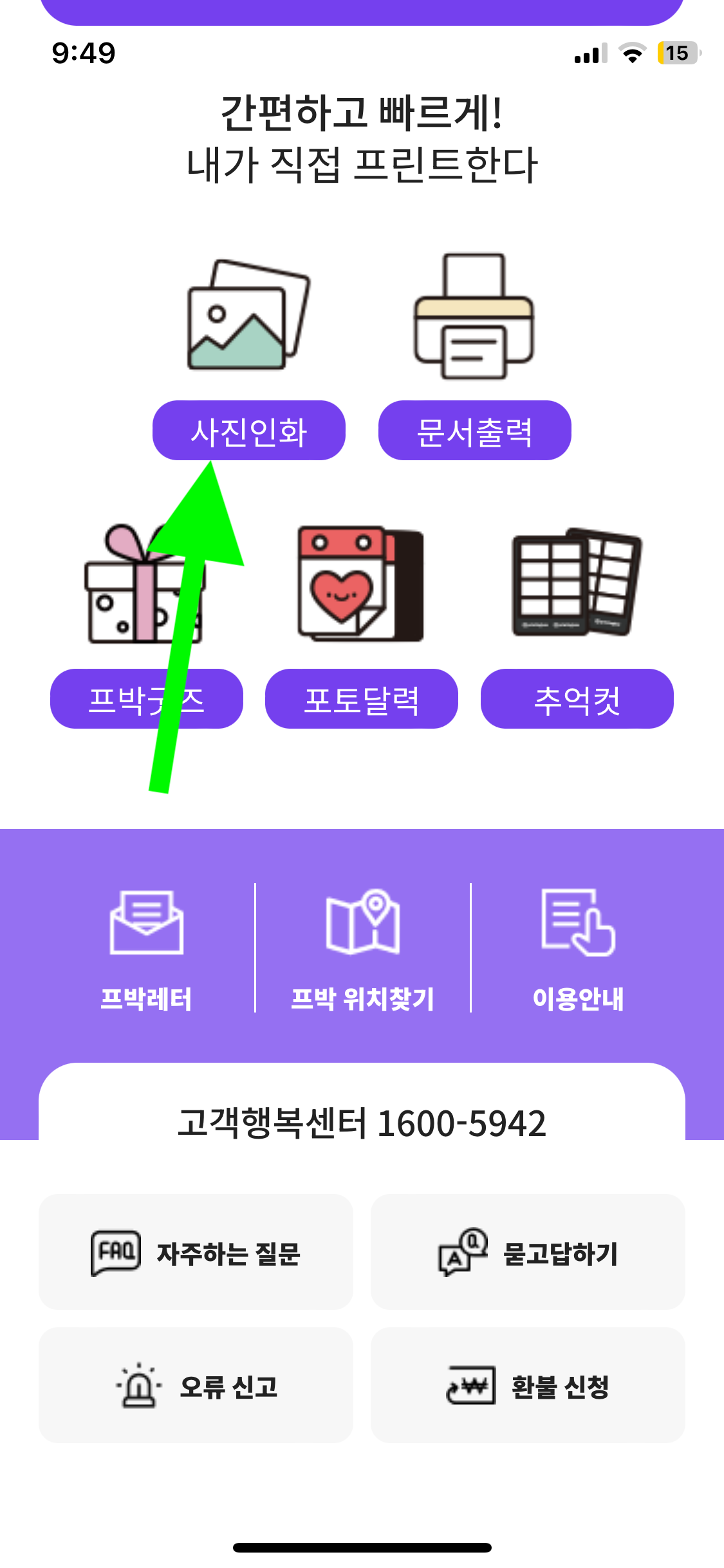
7. 원하는 사진 유형 선택하기
사진 출력 카테고리에서 원하는 유형의 사진을 선택합니다. 여기서는 크기나 유형을 확인할 수 있고, 가격도 미리 확인할 수 있어 편리합니다.
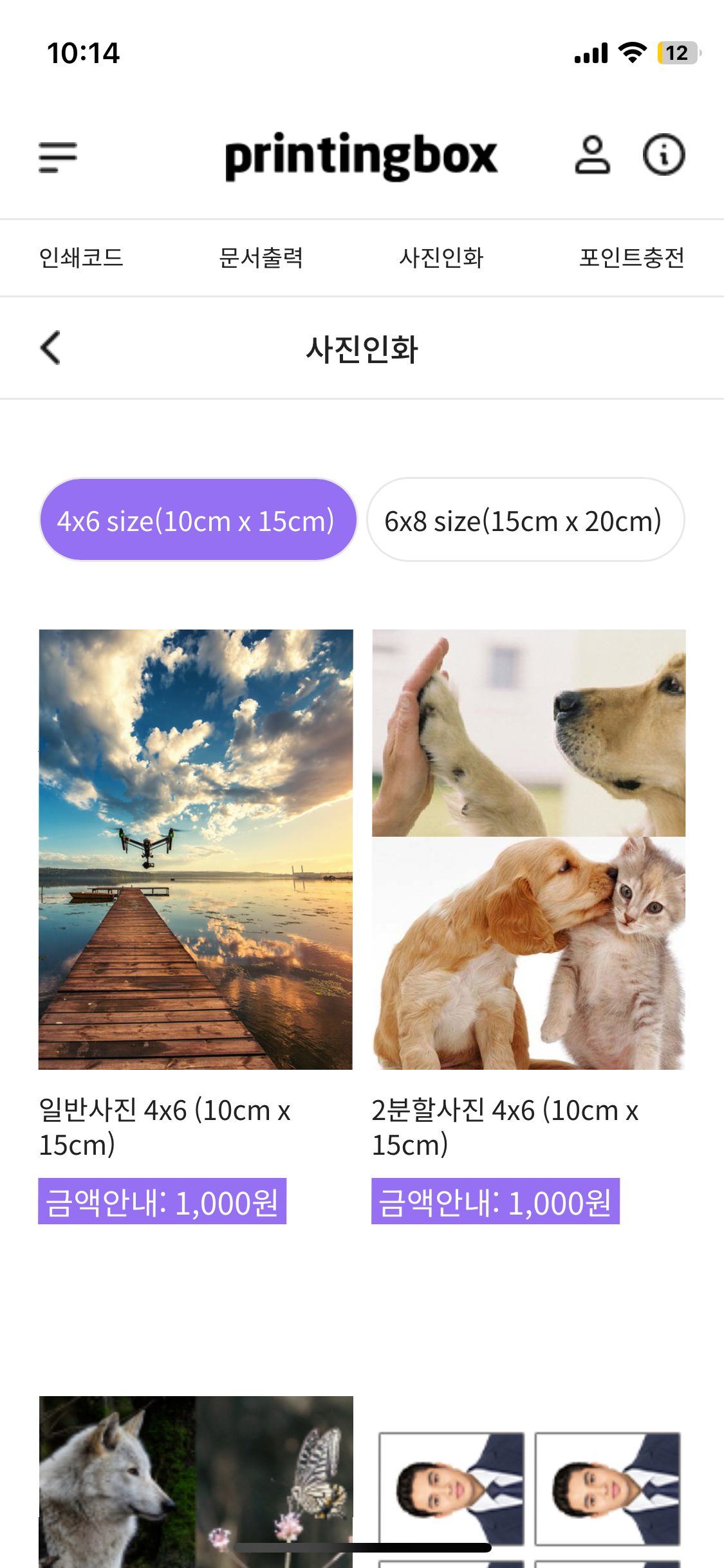
+ 2024년 기준 사진 인화 & 문서 출력 가격
프린팅박스 사진인화 가격
4 x 6 사이즈
일반 사진 : 1매 1,000원
2분할 사진 : 1매 1,000원
4분할 사진 : 1매 1,000원
여권 사진 / 주민등록증 사진 6매 (3.5cm x 4.5cm) : 2,000원
반명함사진 8매 (3cm x 4cm) : 2,000원
2.5cm x 3cm 사이즈 사진 10매 : 2,000원
6 x 8 사이즈
일반 사진 : 1매 2,000원
2분할 사진 : 1매 2,000원
4분할 사진 : 1매 2,000원
프린팅박스 문서 출력 가격
A4용지 문서출력 / MS오피스, 한컴오피스 (doc, xls, ppt, hwp) 파일을 지원합니다.
흑백 문서 : 1매 100원
컬러 문서 : 1매 200원
8. 인쇄코드 발급 받기
사진을 업로드하고, 확인을 누르면 마지막에 아래 캡쳐화면과 같이 인쇄코드를 발급 받습니다. 이제 이 코드를 프린팅박스 기계에 입력하여 사진을 출력하면 되는데요. 그래서 이 코드를 잘 기억하고 또 코드의 유효기간도 잘 확인하셔야 합니다. 일반적으로 아래 설명에 적힌 것과 같이 발급된 코드는 1일 이내에 사용하여야 하고 그 이후에는 새로 사진은 업로드 해서 새로운 코드를 받아야 하는 점 참고해주세요.
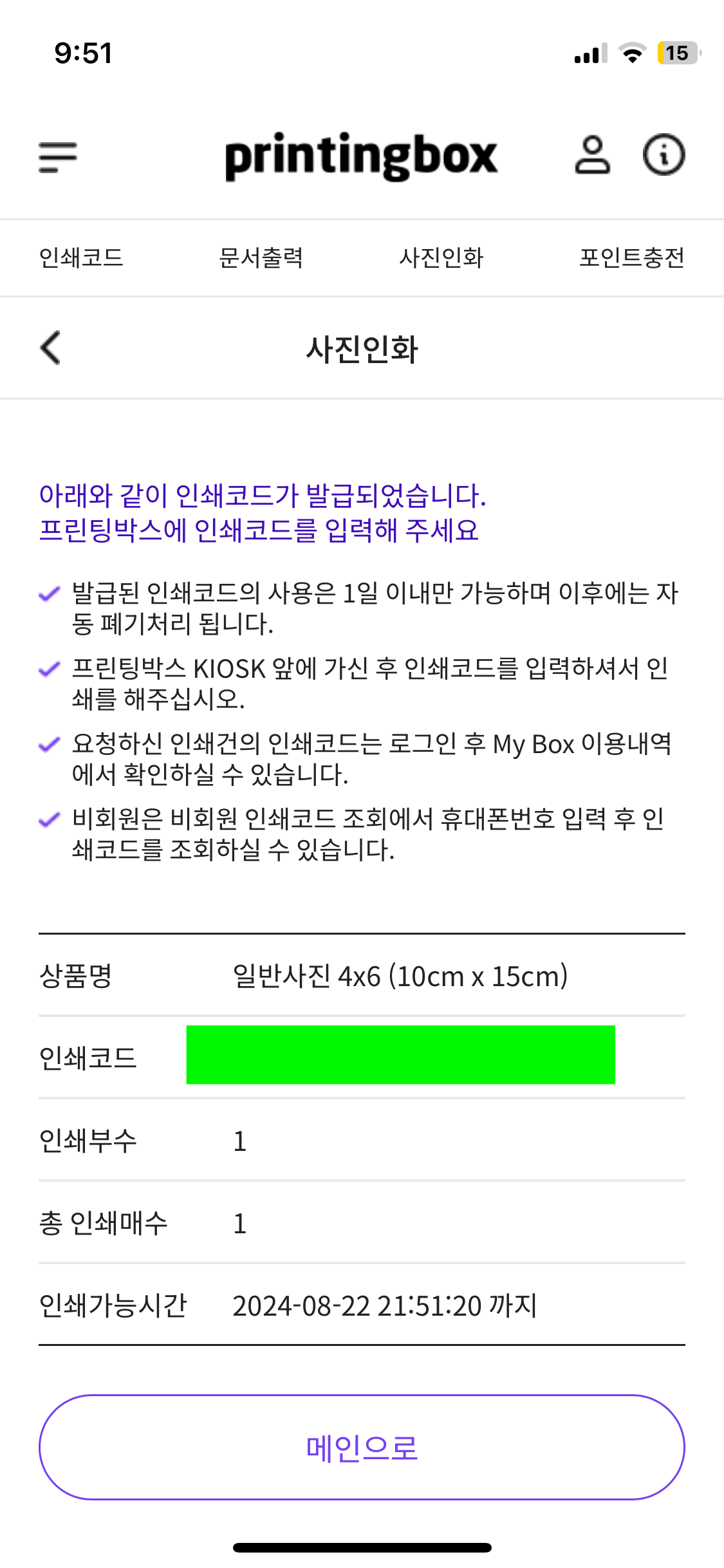
9. 프린팅박스 기계에 방문하기
이제 사진을 프린트하기 위해 프린팅박스 기계에 방문하였습니다. 큰 스크린이 아닌 아래 작은 스크린에 손가락으로 터치해서 사진인화나 문서를 프린트할 수 있습니다. 저 화면을 통해 사진이 몇장까지 프린트가 가능한지와 문서 출력 여부도 출력 전에 미리 확인할 수 있습니다.
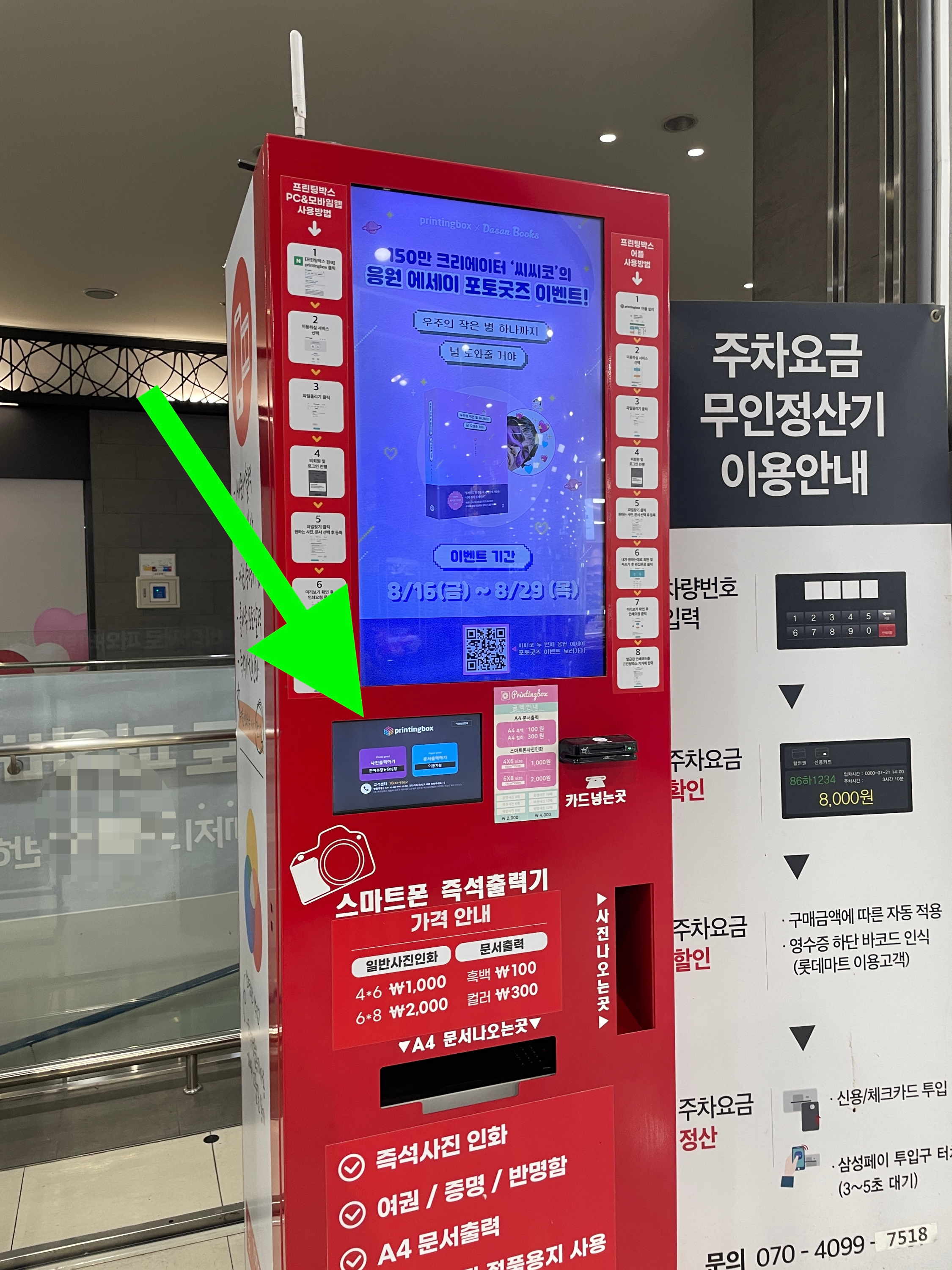
10. 인쇄코드 입력하기
단계 8번에서 설명드린 인쇄코드를 여기서 입력합니다. 인쇄코드의 유효기간이나 코드 번호를 까먹었을 경우 어플에 들어가서 아래 단계 (1번, 2번 화살표)에 따라 사람 모양 아이콘을 누른 뒤 코드 번호와 유효기간을 확인해주세요.
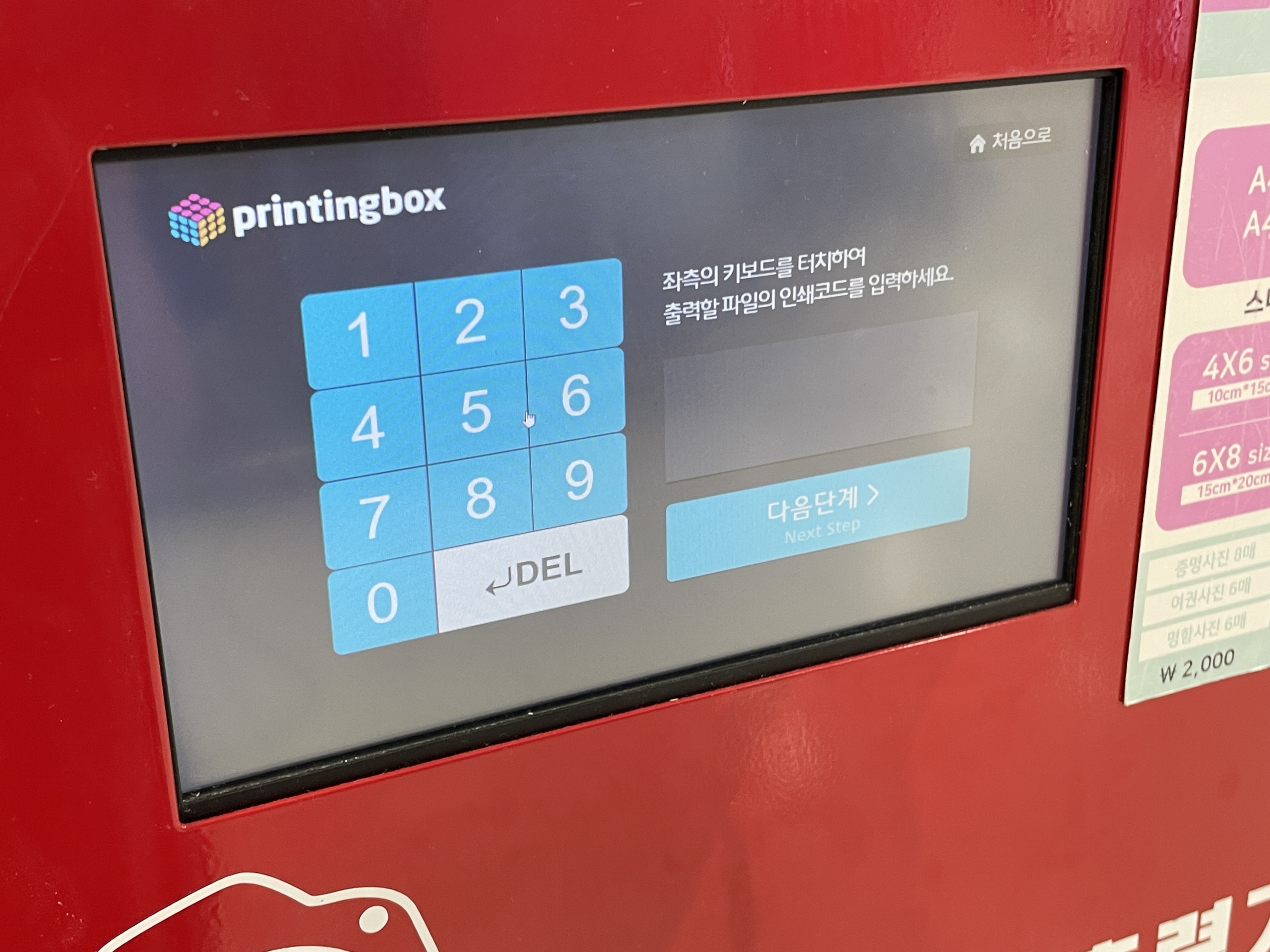
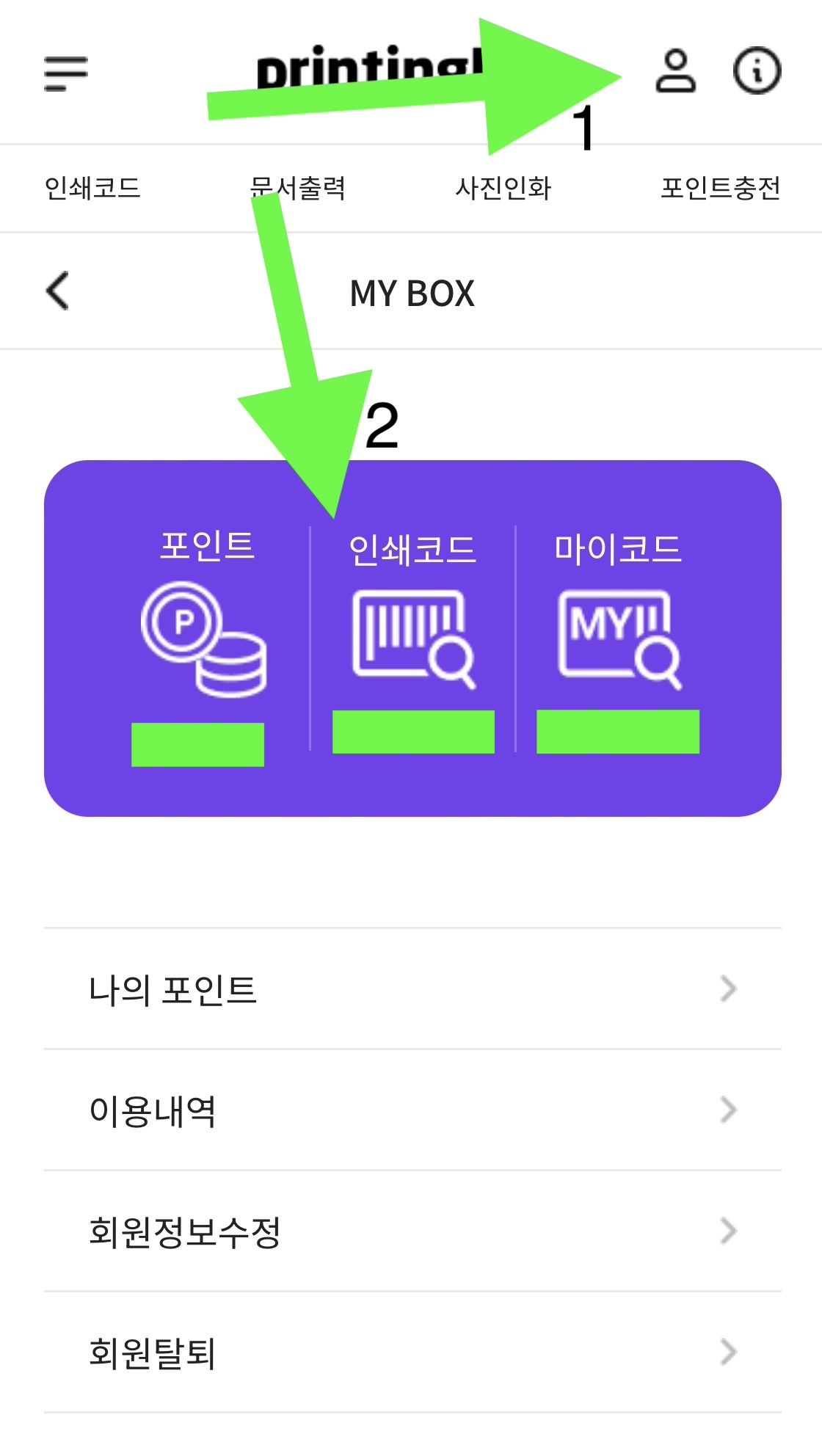
11. 사진 정보 미리보기
인쇄코드를 입력하면 내가 스마트폰을 이용해 올린 사진과 사진 정보, 가격이 화면에 뜹니다. 이 때 문제가 있으면 취소를 하고, 문제가 없을 경우 '출력하기'를 누릅니다.

12. 결제하기
결제 유형을 선택하여 결제합니다. 결제하기 전 카드 결제는 반드시 화면에 표시된 카드 결제 유의사항을 읽고 '카드 결제'를 눌러줍니다.
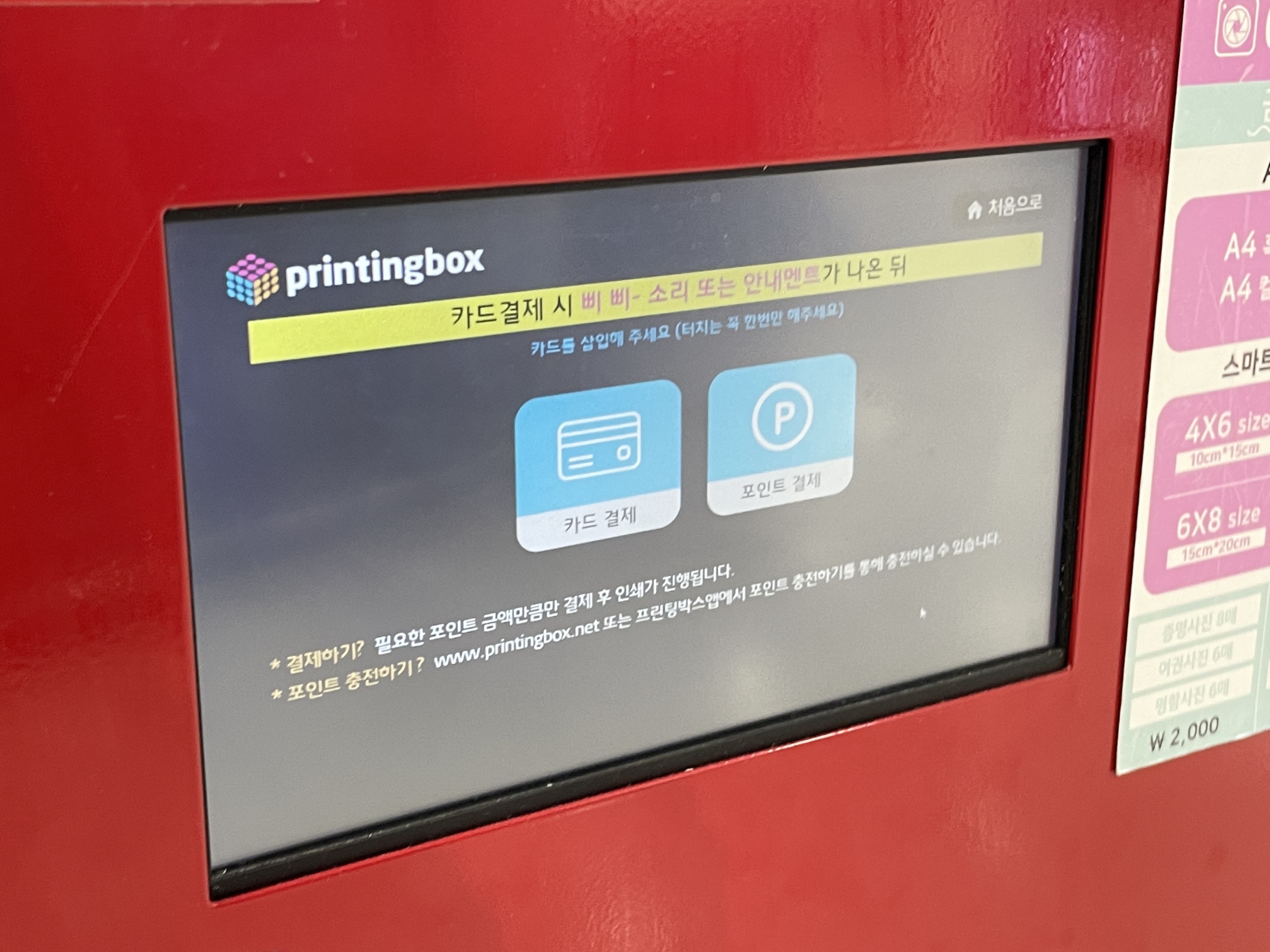
11. 결제하고 출력된 사진 받기
결제하고 사진을 받아 출력물을 확인하면 모든 과정이 끝이 납니다.
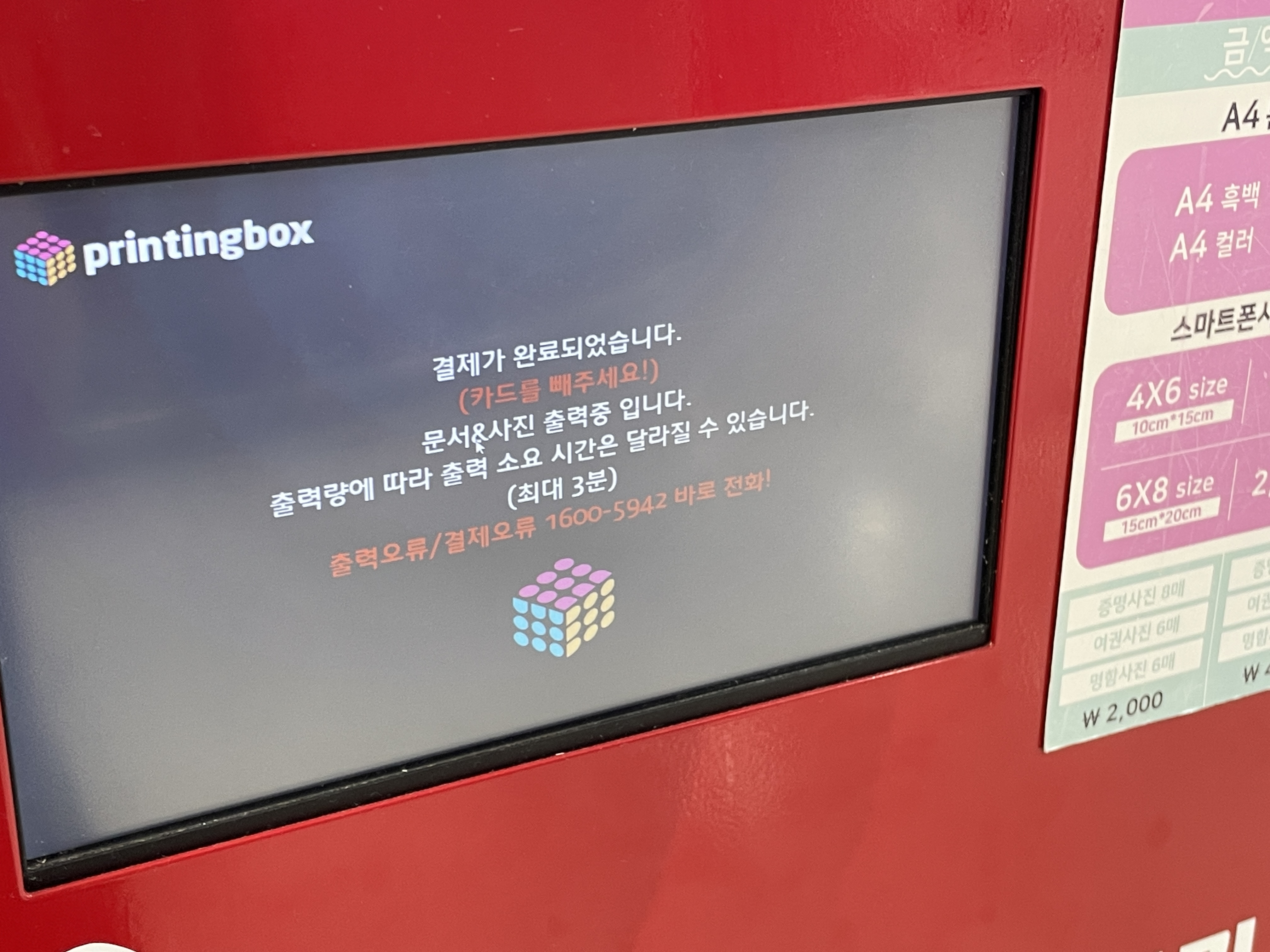
지금까지 2024년 기준으로 프린팅박스를 이용하는 법에 대해 자세히 알려드렸습니다. 예전에는 피시방이나 도서관에가서 프린트를 하고, 사진관에 가거나 인터넷으로 사진을 주문했었는데 프린팅박스가 생긴 뒤로는 정말 편하게 문서를 쉽게 출력하고, 사진도 쉽게 뽑을 수 있는 것 같습니다. 많은 분들이 이 정보가 도움이 되었기를 바랍니다.
'일상 > 생활 정보' 카테고리의 다른 글
| 🙂 [정보] 2024년 10월 꽃축제 일정 모음 (2) | 2024.10.08 |
|---|---|
| 🙂 [정보] 인천공항 스마트패스 사용법ㅣ스마트패스 등록법ㅣ스마트패스 탑승권 등록법 (2) | 2024.08.30 |
| 🙂 [정보] 태양초 고추 잘 말리는 법 총정리 ( + 곰팡이난 고추 구분 법, 마른 고추 저장법) (0) | 2024.08.12 |
| 🙂 [정보] 쓰레기 종량제 봉투 크기ㅣ가격 총정리 (경기도 2편) (0) | 2024.08.05 |
| 🙂 [정보] 쓰레기 종량제 봉투 크기ㅣ가격 총정리 (서울 경기편) (0) | 2024.08.03 |




댓글