내가 영어공부를 할 때 가장 하기 싫은 것은 바로 영어 단어 외우는 일이다. 아무리 영어로 말하고 쓰는 걸 좋아하고 하고 싶어도 인풋 즉, 영어단어나 영어문법적 지식이 없으면 말을 잘 할 수도 글을 잘 쓸 수도 없다. 그래서 거의 10년째 쓰고 있는 나의 영어단어 구세주는 바로 퀴즈렛(Quizlet) 이다. 토익 영어단어가 잘 외워지지 않을 때도, 전공 영어단어가 너무 어려울 때도, 교환학생을 위해 토플공부를 할 때도 손으로 쓰는 방법에 한계가 느껴질 때마다 퀴즈렛을 통해 마지막 힘을 내서 원하는 점수를 얻을 수 있었다. 퀴즈렛에는 다양 방법으로 재미없는 단어외우기를 최대한 재미있게 할 수 있게 도와준다. 참고로 퀴즈렛은 단순히 영어단어만을 공부하는 사이트가 아니기 때문에 자신이 공부하고 싶은 언어나 혹은 전공 공부에도 유용하게 사용할 수 있다. 그래서 오늘은 퀴즈렛을 통해 단어장을 만드는 법에 대해 설명해보려고 한다.
먼저 퀴즈렛 사이트는 다음과 같다.
📘 퀴즈렛을 이용해서 영어 단어장 만들기 (데스크탑 버전 / 데스크톱 버전 ) 🙌

1. 가장 중요한 것은 역시 회원 가입이다. 퀴즈렛 사이트 메인에 들어가면 오른쪽 상단에 Sign up이 있는데 이 버튼을 눌러서 회원 가입을 진행한다.

2. 회원가입 페이지 Sign up에 들어가면 보이는 화면이다. 이메일을 통해 가입해도 되지만 내가 추천하는 것은 Continue with Google이다. 구글 이메일을 가지고 있다면 Continue with Google 버튼을 누르기만 해도 쉽게 로그인 할 수 있기 때문이다.

3. 구글 이메일을 연결해서 가입을 했거나 혹은 페이스북이나 자신이 가지고 있는 다른 이메일을 가지고 회원가입이 완료 되었다면 그 다음에 뜨는 페이지의 상단은 위의 그림과 같다.
* 여기서 중요한 것은 퀴즈렛에 유료버전과 무료버전이 있는데 굳이 유료버전을 이용하지 않아도 무료버전으로 충분히 단어를 외우는데 활용할 수 있다는 것이다. 나는 무료버전을 추천한다.
위의 그림에서 왼쪽에서 4번째에 보이는 푸른색 배경의 'Create'를 누르면 단어장을 만들 수 있다.
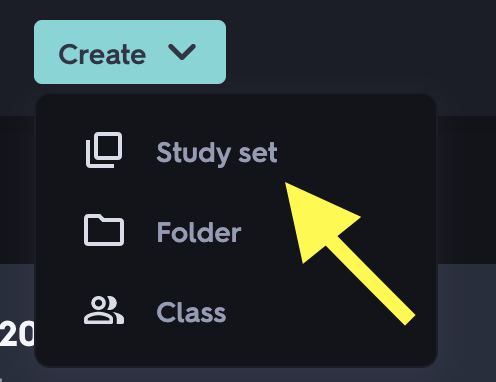
4. 여기서 혼란스러울 수 있다. 'Create'를 누르면 세가지 선택할 수 있는 아이콘이 뜨는데 단어장을 만들기 위해서 우리가 선택할 것은 'Study set'이다. 이 버튼을 누르면 무사히 단어장을 만드는 페이지로 이동할 수 있다!

5. 드디어 단어장을 만드는 페이지에 들어왔다. 이 페이지를 들어왔을 때 팝업으로 Teacher 버전으로 업그레이드 하라는 알림이 뜰 수 있는데 팝업을 없애고 나면 이 페이지가 정상적으로 보일 것이다.
- TITLE : 페이지 왼쪽 상단에 가장 위쪽에 위치해 있는 것으로 단어장의 이름을 만드는 칸이다.
- DESCRIPTION : 단어장에 대한 설명을 적는 곳이다. 나는 이 곳에 항상 아무것도 쓰지 않는 편이다. 필요하다면 쓰는 걸 추천한다.

6. 단어장의 이름과 설명을 다 적었다면 스크롤을 천천히 밑으로 내려본다. 위의 그림에서 보이는 것 과 같은 화면이 보인다면 맞게 스크롤을 내린 것이다. 이 곳이 단어장을 적는 공간이다.
*퀴즈렛은 기본적으로 단어 / 설명 으로 구분되어 있다. 그리고 단순한 이 구성 이외에도 다양하게 활용할 수 있지만 이번 글에서는 기본편인만큼 정말 기본적으로 단어장을 만드는 방법에 대해서 알아 볼 것이다.

7. 왼쪽칸 즉 TERM은 내가 외울 단어를 적는 칸이다. 나는 예를들어 monolithic이라는 단어를 적어보았다. 이렇게 내가 외울 단어를 적으면 아래 똑같은 단어나 다른 사람이 내가 방금 적은 단어와 비슷한 단어들을 적은 것들이 보여진다. 밑에 표시되는 데이터를 통해 내가 단어의 스펠링이 틀렸는지도 확인 할 수 있어서 도움이 된다.

8. 다음은 오른쪽 칸에 마우스 커서를 놓았을 때 즉, Enter definition에 뜻을 입력하기 위해 마우스를 클릭했을 때 뜨는 화면이다. 하단에 자동으로 정의가 나열된다. 여기서 중요한 것은 CHOOSE LANGUAGE이다.

9. 위의 그림처럼 CHOOSE LANGUAGE를 KOREAN 즉, 한국어로 변경하면 밑에 자동으로 이전 사용자들이 입력했던 정의가 보여진다. 여기서 내가 적고 싶은 정의가 있다면 간편하게 마우스로 클릭해서 단어의 뜻을 자동으로 입력할 수 있다.
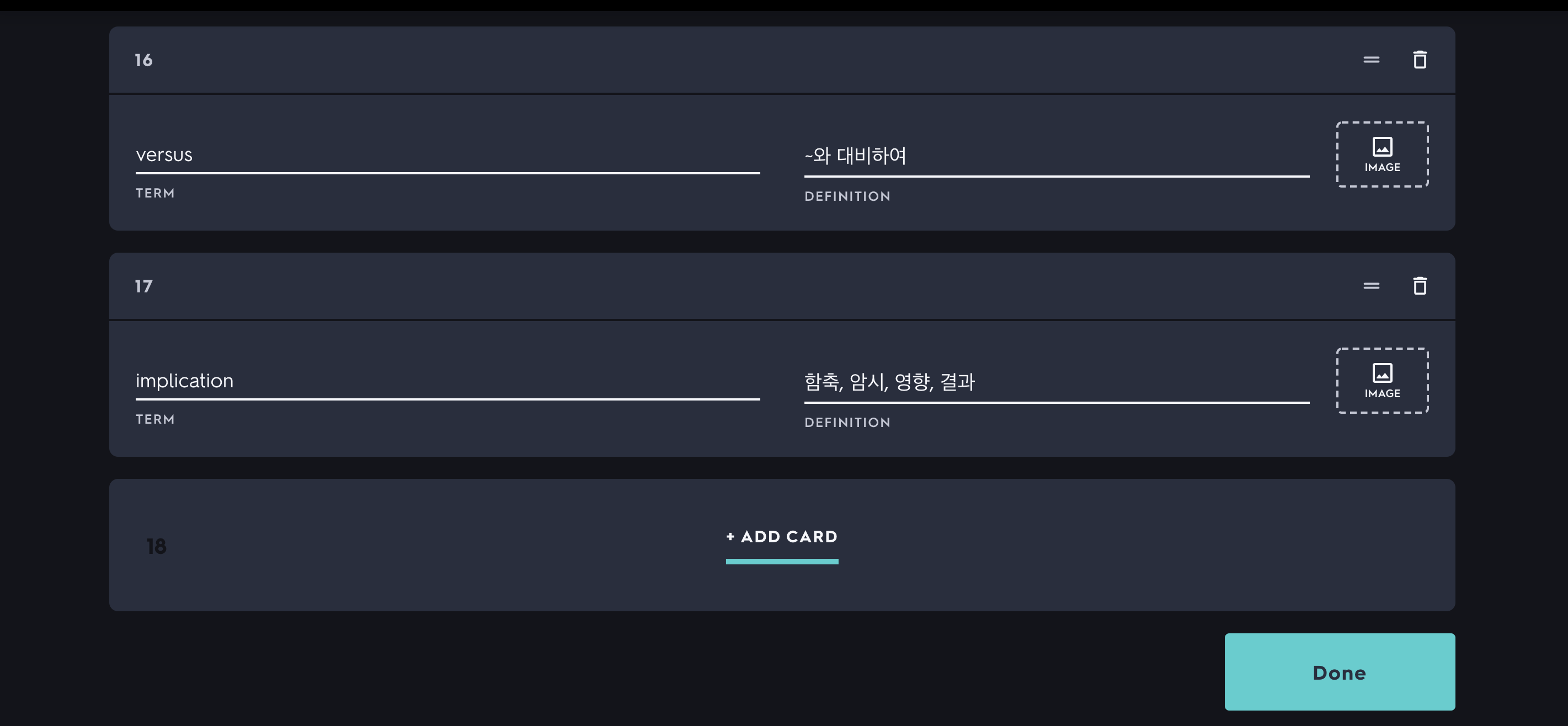
10. 최소 5개의 단어를 단어장을 완성하거나 단어카드가 더 필요하면 + ADD CARD를 눌러 단어카드를 추가한다. 내가 만들고자 하는 단어장이 완성되었다면 'Done'을 눌러 단어장 만들기를 마친다.
이렇게 퀴즈렛을 이용해서 가장 단순하게 단어장을 만드는 법을 배워봤다. 다음 글에서는 퀴즈렛을 이용해서 효과적으로 영어단어를 외우는 법을 소개해보려고 한다.
'공부 > 영어' 카테고리의 다른 글
| 📘 [영어공부] 퀴즈렛으로 영어단어 외우기 ( 2. 효과적으로 단어외우는 3단계 ) (0) | 2021.09.14 |
|---|---|
| 💥 [영어회화] Do you want to form an alliance with me?는 무슨 뜻일까? (0) | 2021.09.08 |
| 🧙♀️ [영어공부] 해리포터 원서에 나오는 헷갈리는 영어표현 모음 (2) (0) | 2021.08.25 |
| 🇬🇧 [영어공부] 웨이브(wavve) / 넷플릭스 영국 영화 추천 (+2021년 8월) (0) | 2021.08.17 |
| 🧙♀️ [영어공부] 해리포터 원서에 나오는 헷갈리는 영어표현 모음 (1) (0) | 2021.08.14 |
댓글